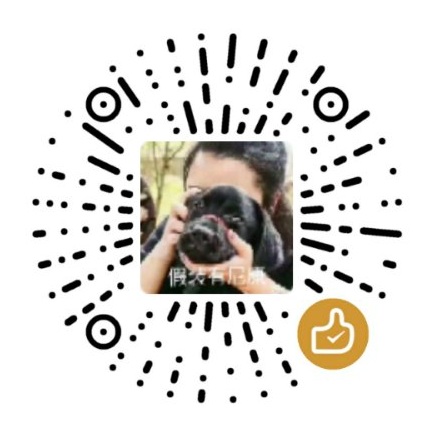星星的博客
1. 序言 2. 外观篇 2.1 打造一个漂亮的界面 2.2 配置适合自己的主题 2.3 给界面做个瘦身 3. 快捷键篇 3.1 基础编辑 3.2 高级编辑 3.3 常规 3.4 搜索和导航 3.5 代码重构快捷键 3.6 其他补充 快捷键索引Mac版 快捷键索引Windows版 4. 工具篇 4.1 文件模板 4.2 Live Templates 4.3 代码格式化 4.4 断点调试配置 4.5 配置phpunit单元测试
如果这篇文章帮助到了您,可以赞助下主机费~~
评论